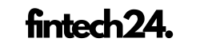iPhone won’t let you click anything: In the fast-paced digital world we live in, our iPhones have become essential tools for staying connected, productive, and entertained.
However, there are times when these sleek devices throw us a curveball, leaving us baffled as to why they won’t respond to our touch. If you’re experiencing the frustration of your iPhone refusing to register your taps and clicks, you’re not alone.
User Concern: “I was using iPhone and all of sudden no apps can be opened and turned off, and the phone can’t restart. Why won’t my phone let me click on apps or turn it off” (Problem: iPhone won’t let you click anything)
In this comprehensive guide, we delve into the 8 most common reasons behind this issue and provide practical solutions to get your iPhone back in action.
Quick Snapshot
| Possible Reasons | Solutions |
|---|---|
| Unresponsive App Issues | – Force-quit the problematic app by double-tapping the home button or swiping up on newer models.<br> – Consider updating or reinstalling the app from the App Store. |
| Software Glitches and Updates | – Ensure your iPhone is running the latest software version by going to Settings > General > Software Update.<br> – Check for available updates and install them. |
| Touch Screen Calibration | – Go to Settings > Display & Brightness.<br> – Tap on View under Display Zoom section.<br> – Select Standard and tap Set. |
| Unresponsive Screen Protector | – Carefully remove the screen protector and clean both the screen and protector before reapplying it. |
| Low Battery Mode | – Disable low power mode by going to Settings > Battery and toggling off Low Power Mode. |
| Memory and Storage | – Free up storage by deleting unnecessary apps, photos, and files.<br> – Clear device’s RAM by restarting it (press and hold power button, release, then press and hold home button). |
| Hardware Issues | – If there’s physical damage, seek professional repair services.<br> – Repair or replace hardware components as needed. |
| Factory Settings Reset | – As a last resort, perform a factory settings reset from Settings > General > Reset > Erase All Content and Settings. Make sure to back up important data before proceeding. |
Unresponsive App Issues
One of the primary culprits behind touch unresponsiveness could be a malfunctioning app. Certain apps might freeze, crash, or fail to load properly, causing your iPhone to become unresponsive.
Solution: To address this, try force-quitting the problematic app. Simply double-tap the home button (or swipe up from the bottom on newer models), locate the app, and swipe it off the screen. If the issue persists, consider updating the app or reinstalling it from the App Store.
Software Glitches and Updates
iOS updates are designed to improve your device’s performance, but occasionally they can introduce unexpected glitches.
A software bug might be preventing your iPhone from recognizing your touches.
Solution: To tackle this, ensure your iPhone is running the latest software version. Navigate to Settings > General > Software Update to check for available updates.

Touch Screen Calibration
Believe it or not, sometimes the solution lies in a simple calibration. Your iPhone’s touch screen might need recalibration, especially if it’s been exposed to extreme temperatures or physical stress.
To recalibrate, follow these steps:
- Step 1: Go to Settings > Display & Brightness.
- Step 2: Tap on View under the Display Zoom section.
- Step 3: Select Standard and tap Set.
Unresponsive Screen Protector
If you’re using a screen protector that wasn’t installed properly or has gathered dirt and debris around the edges, it could interfere with touch recognition.
Solution: Carefully remove the screen protector and clean both the screen and the protector before reapplying it.
If still iPhone won’t let you click anything, let’s check the next cause and solution
Low Battery Mode
In an effort to conserve power, your iPhone might automatically switch to low power mode, which can impact touch responsiveness.
Solution: To disable low power mode, go to Settings > Battery and toggle off Low Power Mode.
Memory and Storage
Insufficient memory or storage can lead to lag and unresponsiveness on your iPhone. Ensure you have enough available storage by deleting unnecessary apps, photos, and files.
Additionally, clear your device’s RAM by restarting it:
- Step 1: Press and hold the power button until the slider appears.
- Step 2: Release the power button, then press and hold the home button until the screen returns to the home screen.
Hardware Issues
While software is often the culprit, hardware issues can’t be ruled out. Physical damage, such as a cracked screen, can interfere with touch sensitivity.
Solution: If you suspect a hardware problem, it’s advisable to seek professional repair services.
Factory Settings Reset
If none of the above solutions work and still iPhone won’t let you click anything, a last resort is performing a factory settings reset. Keep in mind that this will erase all data on your device, so ensure you’ve backed up everything important.
To reset your iPhone to factory settings, go to Settings > General > Reset > Erase All Content and Settings.
Read More: How to Earn $500 on Facebook Every Day (Best Ways)
What to do when my phone is frozen it won t open apps or turn off?
When your phone becomes frozen and unresponsive, preventing you from opening apps or turning it off, it can be an incredibly frustrating experience. However, there are several steps you can take to resolve this issue and get your phone back to normal operation. Here’s what you can do:
Force Restart
In many cases, a force restart can help unfreeze your phone. The method to force restart varies depending on the phone model you have:
- For iPhones: Press and hold the Power (Side) button and the Volume Down button simultaneously until the Apple logo appears.
- For Android Phones: Press and hold the Power button for about 10-20 seconds until the device restarts.
This action emulates a battery pull and can often resolve temporary glitches causing the freeze. [iPhone won’t let you click anything]
Boot into Safe Mode
If your phone successfully restarts, but the freezing persists, try booting into Safe Mode. This mode loads the phone with only essential system apps, which can help you identify if a third-party app is causing the issue. To enter Safe Mode, follow these steps:
- For Android Phones: Press and hold the Power button, then press and hold the “Power off” option on the screen. Confirm to boot into Safe Mode.
- For iPhones: Safe Mode isn’t directly available on iPhones. Instead, you can try uninstalling recently installed apps one by one to identify the problematic one.
Clear Cache/Data (Android Only)
If you’re using an Android phone, cached data from apps can sometimes cause freezing.
Go to Settings > Apps and select the app causing issues. Then, clear the app’s cache and data. Keep in mind that this might log you out of the app, so have your login information handy. [iPhone won’t let you click anything]
Check for System Updates
Outdated software can contribute to freezing issues. Ensure your phone’s operating system is up-to-date by going to Settings > System > Software Update.
Perform a Factory Reset
If the freezing persists and none of the above steps work, a factory reset might be necessary. However, remember that this action will erase all data on your device, so make sure to back up your important data first.
Go to your phone’s settings and look for the option to perform a factory reset.
Seek Professional Help
If none of the above steps resolve the freezing issue, and your phone is still under warranty, it’s advisable to reach out to the manufacturer’s customer support or visit an authorized service center.
Remember that each phone model and operating system can have slightly different procedures, so it’s important to refer to your specific device’s manual or online resources for accurate instructions. [iPhone won’t let you click anything]
Final Words [iPhone won’t let you click anything]
In conclusion, an unresponsive iPhone can be frustrating, but with these 8 comprehensive solutions, you’ll be well-equipped to tackle the issue head-on.
Remember that technology is not without its quirks, but armed with the right knowledge, you can ensure your iPhone remains a reliable companion in your daily life. [iPhone won’t let you click anything]