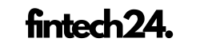Are you not able to add photos to your Samsung frame TV? If yes, then you landed in the right place. The Samsung Frame TV offers a captivating feature – the ability to showcase digital art whether it’s turned on or off.
In this comprehensive guide, you’ll discover how to add photos to Samsung Frame TV, transforming it into an artistic masterpiece that complements your space.
How to Add Photos to Samsung Frame TV
Transforming your Frame TV into an art gallery is a simple process. Here’s a step-by-step guide to get you started:
Acquire or Craft a Samsung Art File
To initiate the transformation, you’ll need a Samsung art file. You can either purchase one from curated collection or craft your own in the dimensions of 3840 × 2160.
Store Your Digital Art File
Save your chosen art file in your Photos app. To do this, press and hold the image, then select “Save Image.”
Create a Dedicated “Frame TV” Album
Organize your art files by creating a new album in your Photos app. Simply tap the “Albums” icon at the bottom, click the “+” icon at the top left, and create a new album titled “Frame TV.”
Add Art Files to Your Album
Open the “Frame TV” album you just created. Tap “Add” at the top right, select the desired art file, and tap “Add” once again.
If the art file isn’t visible in your Photos app, access the Files app on your iPhone, locate your file, tap the “Share” icon, and choose “Save Image.”
Connect Your Frame TV to SmartThings
Ensure your Frame TV is connected to the SmartThings app by following the directions specific to your device. It’s crucial that both your phone and TV are on the same Wi-Fi network, with Bluetooth enabled on your phone.
Select Your Frame TV
If your Frame TV isn’t listed in your “Favorites” tab, navigate to the “Devices” tab at the bottom of the screen to find it.
Enter Art Mode
If prompted for access to photos, grant permission as required. Tap the “Albums” tab at the top, and then select your “Frame TV” album.
Choose Your Desired Artwork
Select the artwork you wish to display on your Samsung Frame TV and tap “Done.”
Add Your Art to Frame TV
Navigate to the “Add Your Photos+” screen. If this isn’t visible, reopen the SmartThings app and follow the path: Samsung Frame TV > Art Mode > Add Your Photos+.
Finalize the Process
Choose the art file you want to exhibit, tap “Create Mat” at the bottom, then select “Set on The Frame.”
Congratulations, you’ve successfully added your chosen artwork to your Frame TV!
The Best Art Mode Settings
Achieving the perfect visual atmosphere on your Samsung Frame TV involves fine-tuning the Art Mode settings. Here’s how:
- Open the Smart Things App
- Select your Frame TV
- Choose “Art Mode”
- Tap the three vertical dots in the top-right corner
- Opt for “Art Mode Settings”
- Adjust Brightness and Color Tone
- Move the Brightness dial slightly towards Dark.
- Shift the Color Tone dial towards Warm by two clicks.
Viewing Your Artwork
To view your masterpiece on the Samsung Frame TV, simply tap the Power button on your Samsung remote to activate Art Mode.
Read More from Tech: 8 Reasons Why Your iPhone won’t let you click anything
How to resize photos for Samsung Frame TV

You’ll need a special computer program for editing pictures to do this. Some folks really like Canva, but I’ve been using Adobe Photoshop Elements for a long time and I really enjoy it. It’s kind of like a simpler version of the full Photoshop.
Step 1: Make a New Picture First, make a fresh picture in your picture-editing program. Make it 3840 pixels wide and 2160 pixels tall. Try to make it really clear – 300 is great.
Step 2: Put your art or picture in the new picture When you put your chosen art or picture inside the 3840 x 2160 picture, you might need to make it fit better by changing how it looks.
This is why it’s smart to pick a picture that’s more wide than tall, with lots of pixels, and some extra room around it.
Step 3: Keep the new art picture on your phone If you’re doing this on your computer (which is easiest), put the new picture in a cloud place. I like using Google Drive, but you could send it to your own email.
Then, open it up on your phone and save the picture right onto your phone.
Step 4: Save the new art picture in the Samsung SmartThings app or the TV app on your TV Next, open the art picture in the app on your TV. It’ll show you how to put the art picture there.
For the Frame TV, you can pick your art using the TV’s remote or right from your phone. It’s like magic, seriously!
Video Reference
Conclusion
With the Samsung Frame TV, transforming your living space into an art haven has never been easier. Follow these simple steps to display your favorite digital artwork and enjoy a captivating visual experience.
Personalize your Frame TV to match your style, and relish the charm that digital art from the Heirloom Print Shop brings to your space.
FAQs
Can I use my own digital artwork?
Absolutely! You can either purchase artwork or create your own in the specified dimensions.
Is SmartThings compatibility essential?
Yes, SmartThings allows seamless communication between your phone and Frame TV.
What if I can’t find my art file in Photos?
Access the Files app, locate your art file, and save it to Photos via the “Share” icon.
Do I need Wi-Fi for this process?
Yes, both your phone and Frame TV should be connected to the same Wi-Fi network.
Can I change the displayed artwork later?
Of course! Simply repeat the steps to replace the artwork whenever you desire.
Are the Art Mode settings adjustable?
Yes, you can customize the settings to match your preferences and create the desired ambiance.
How do I upload pictures to my Samsung frame TV?
To upload pictures to your Samsung Frame TV, follow these steps:
1. Prepare your Samsung art file with the right dimensions.
2. Save the art file to your Photos app.
3. Create a “Frame TV” album in Photos.
4. Add the art file to the album.